画像・写真データをブログや報告書に貼付ける際、ファイルサイズ気にしてますか?
まずは、画像・写真データのファイルサイズを確認してみましょう。
気にしないで数MB以上のファイルを貼付けていた方にはサイズ変更することをオススメします。
ペイントでのサイズ変更方法
変更前後の画像比較
スマホで撮影した写真などは1枚で3~6MBあります。(私のスマホ写真データ実績)
気にしないで貼付けていると、パソコン動作が遅くなったり、フリーズしてしまう可能性もあるため、Windowsでの画像・写真データサイズ変更方法について記載します。
「ファイルサイズなんて気にしない!」って言う方はこの記事を読む必要はないので、
別の記事を読んでください。→初心者ぶろぐ
【注意点!】
大切な画像やお気に入りの写真の元データを残したい場合は、名前を付けて別データとして保存する。
一度、サイズ変更すると元に戻せないので注意。
心配な方はデータをコピーして、コピーしたデータで操作しましょう。
※再度、サイズ変更の流れのなかでも説明します。
サイズ変更方法
スタートメニューからペイント(パレットと筆のアイコン)を起動させます。
※今回はバージョン6.3の説明です。
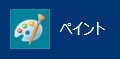
ペイントが起動したら、このような画面が表示されます。
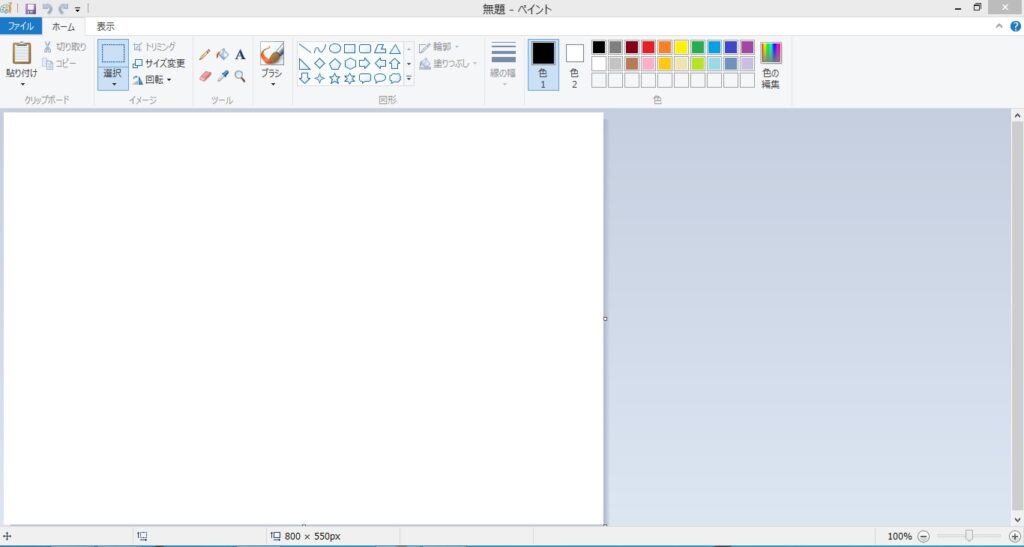
まずは、サイズ変更したい画像を表示させます。
タブのファイル→開く→サイズ変更したいデータを選択
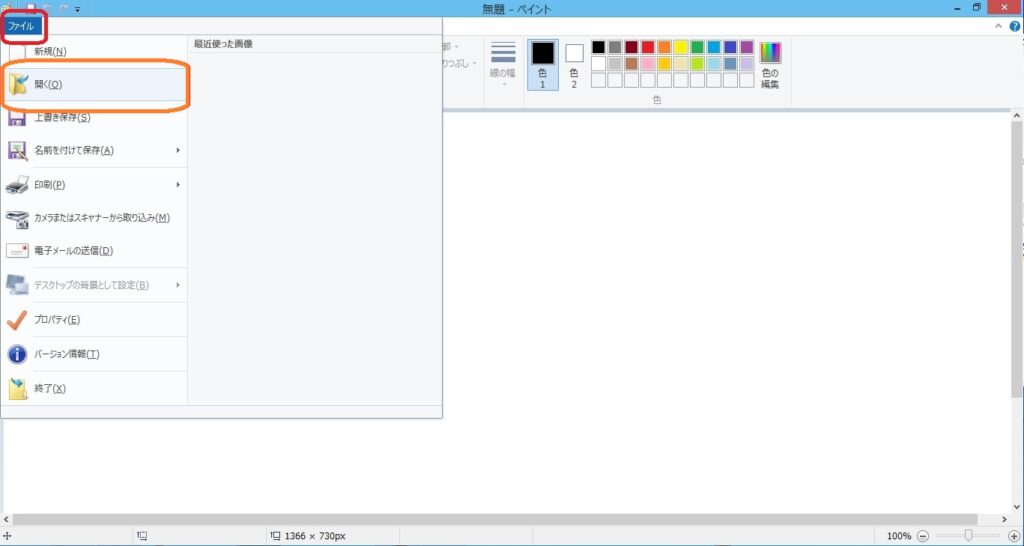
選択した画像が表示されたら、サイズ変更操作に進みます。
ちなみに元の画像データは縦横比:4,032×2,268px、ファイルサイズ1.41MBです。
ホーム→サイズ変更
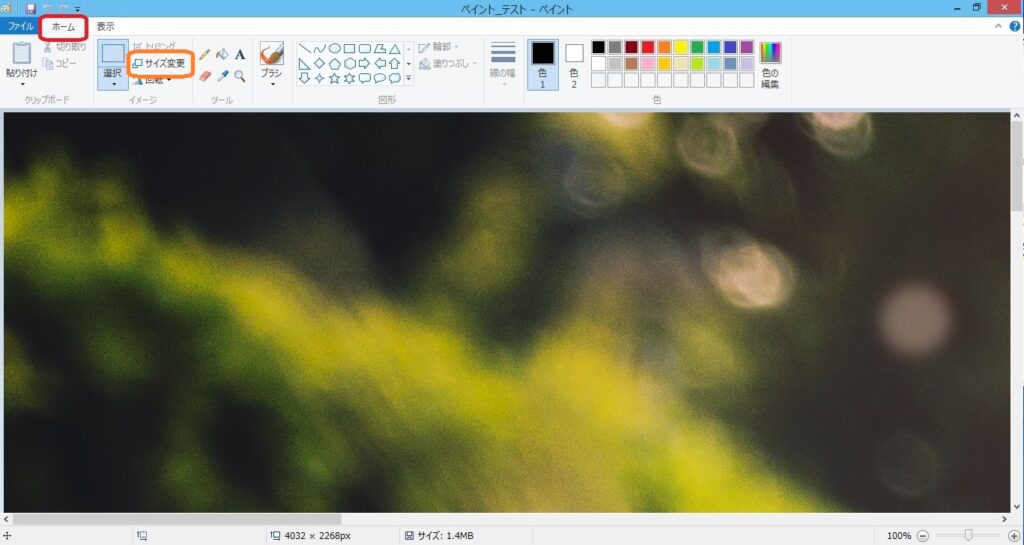
サイズ変更と傾斜のウィンドウが開く。
基本的に、このウィンドウのサイズ変更枠内の操作になります。
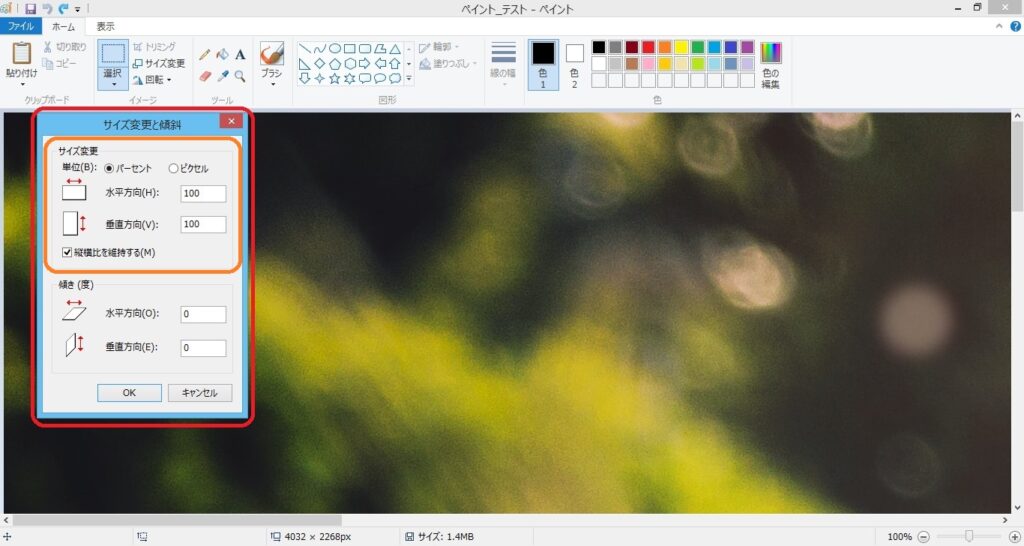
サイズ変更には2種類の方法があるので2種類の変更方法を説明します。
まずは、パーセントでの変更方法です。
パーセントを選択する→元のサイズからの任意の数値を入力(今回は25%)→縦横比を維持するにチェックを入れる→OK
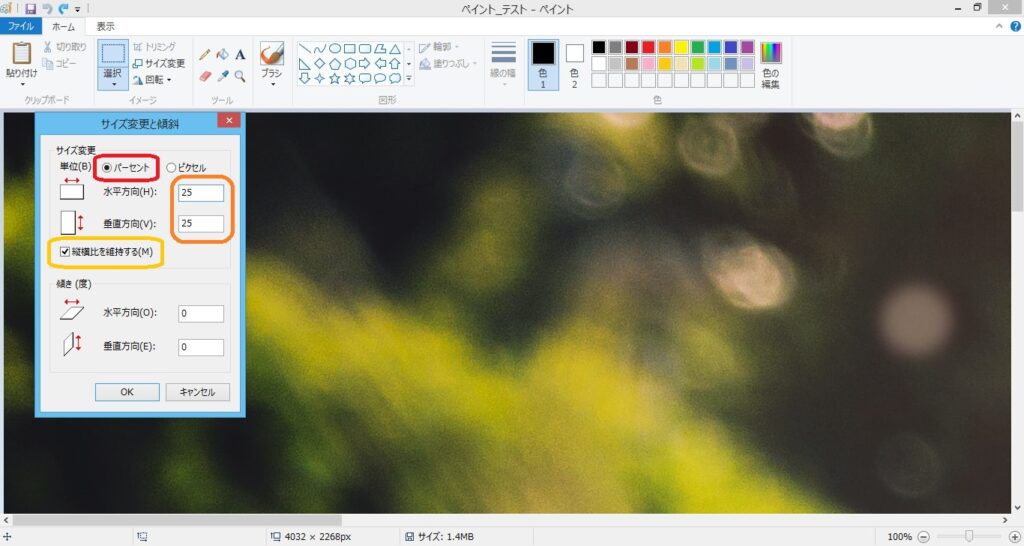
サイズ変更されたデータが表示される。
■結果:1,410,000B→194,000B 86%以上削減
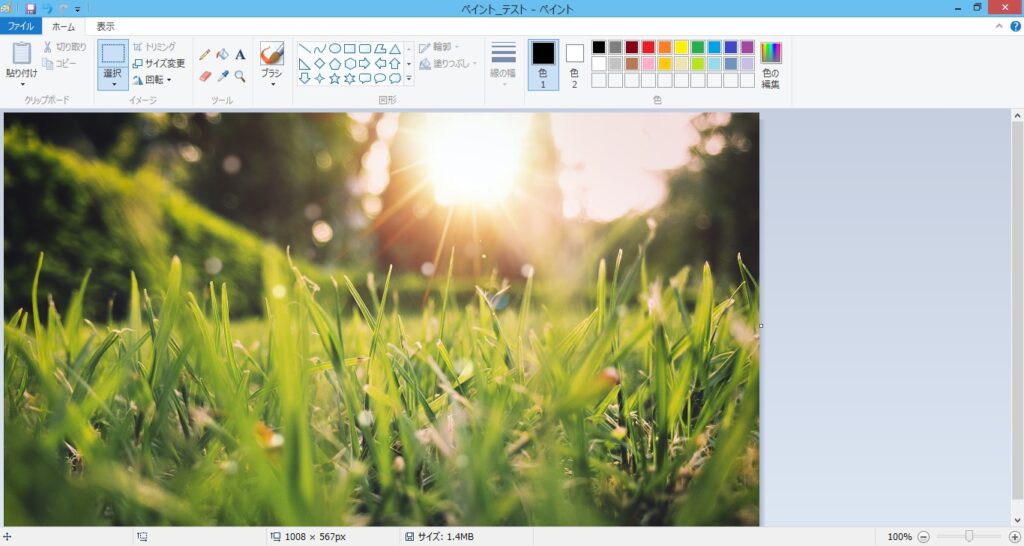
次に、ピクセルでの変更方法
ピクセルを選択する→元のサイズからの任意の数値を入力(今回は1,000×562)→縦横比を維持するにチェックを入れる→OK
※初期設定はパーセントが選択され、縦横比を維持するにチェックが入っている状態
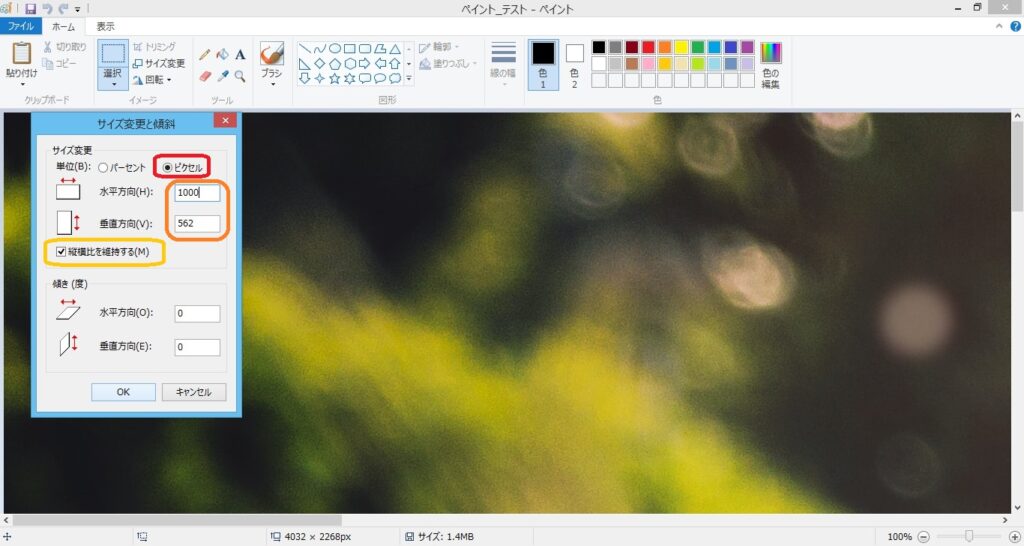
サイズ変更されたデータが表示される。
■結果:1,410,000B→187,000B 86%以上削減
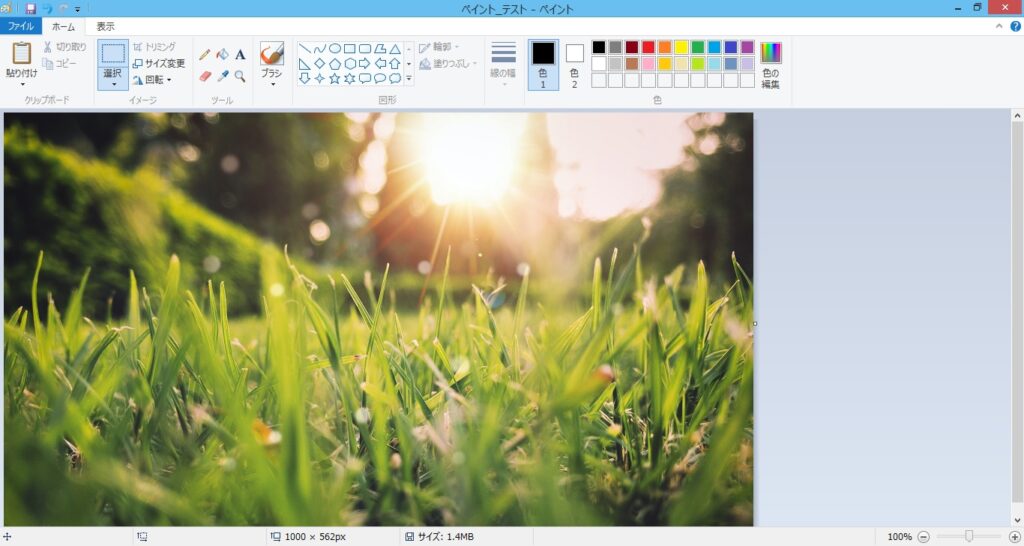
注意点!!!
元の高画質データを残しておきたい場合は、名前を付けて別データとして保存します。
元の高画質データはいらない場合は上書き保存します。
ファイル→名前を付けて保存→JPEG画像から
サイズ変更したデータに任意の名前を付けて保存しましょう。
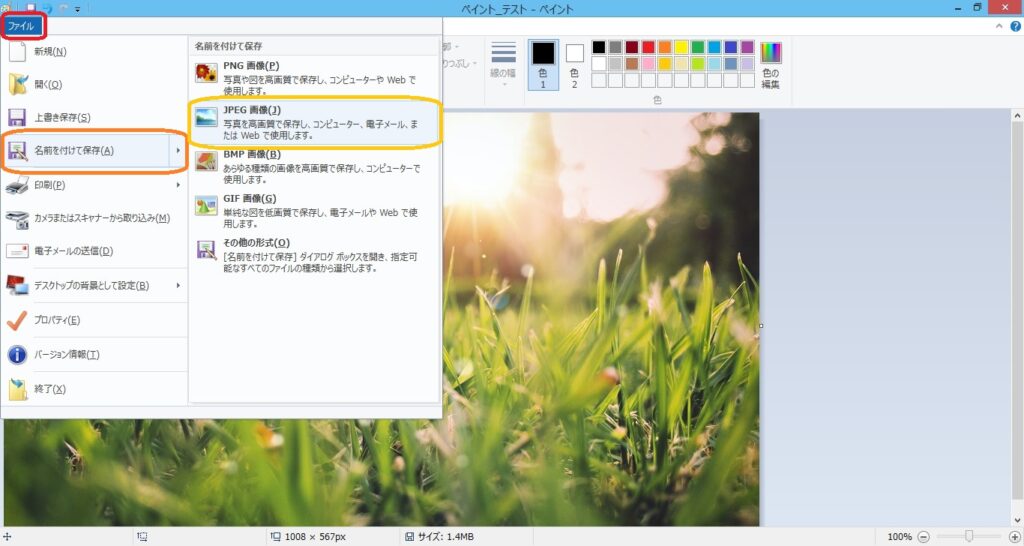
これでサイズ変更完了です。
変更前後の画像比較
実際にサイズ変更した画像を比較して見てみましょう。
左側はサイズ変更前(1.41MB)、右側はサイズ変更後(194KB)になります。
全体で見れば、ほぼ差異は見られず、数百KB(300kB以下)程度でも、充分に理解することができます。
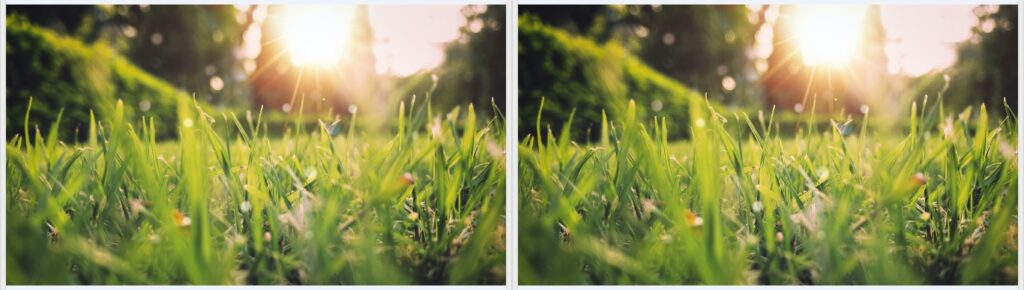
拡大するとファイルサイズの差が見られます。
左側のサイズ変更前は鮮明ですが、右側のサイズ変更後は画像が荒い状態になります。
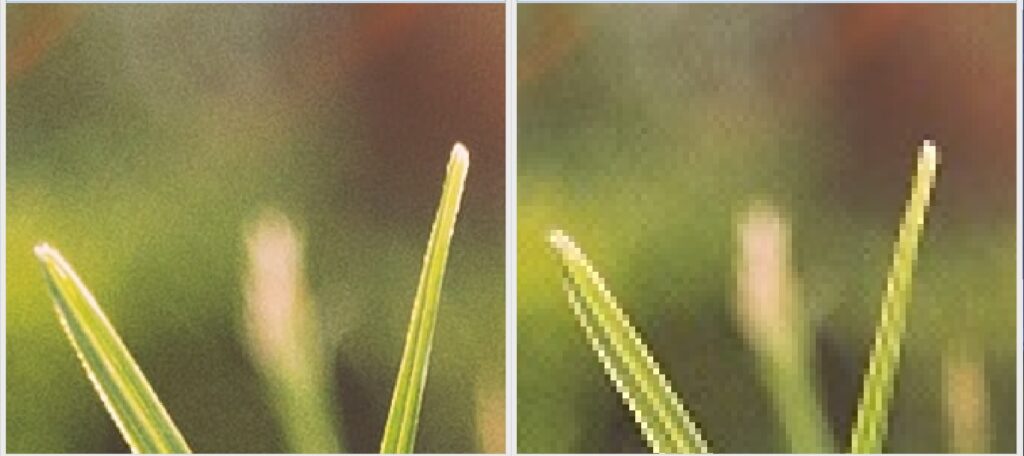
まとめ
以上が、画像・写真データの変更方法になります。
パソコン動作が遅くなったり、フリーズするのを防いで容量の削減にも繋がります。
初めての方は適当な画像・写真データで試してみても良いかもしれません。
また、サイズ変更で見たい部分がぼやけたりする場合は、ちょうど良いサイズを調整して探してみましょう。
自分にとって最適なサイズを把握しましょう。
ちなみに、この記事で使用している画像のファイルサイズは全て250KB以下を使用しています。
おわり



コメント